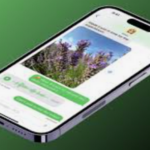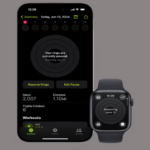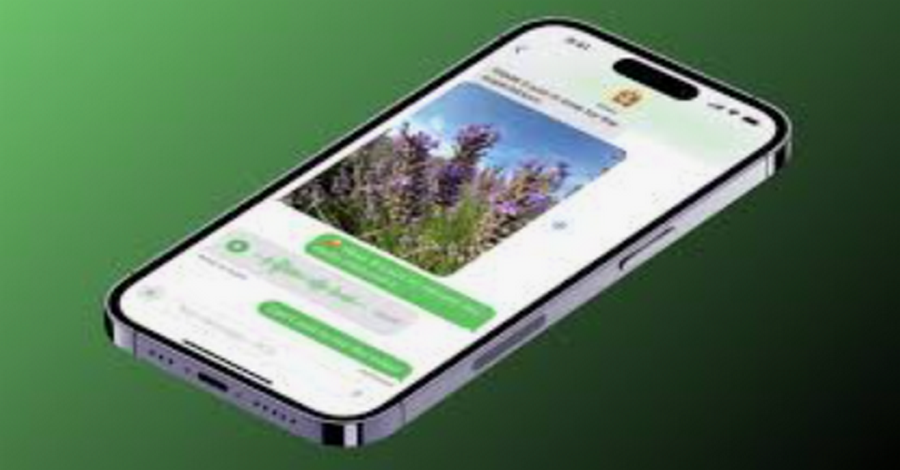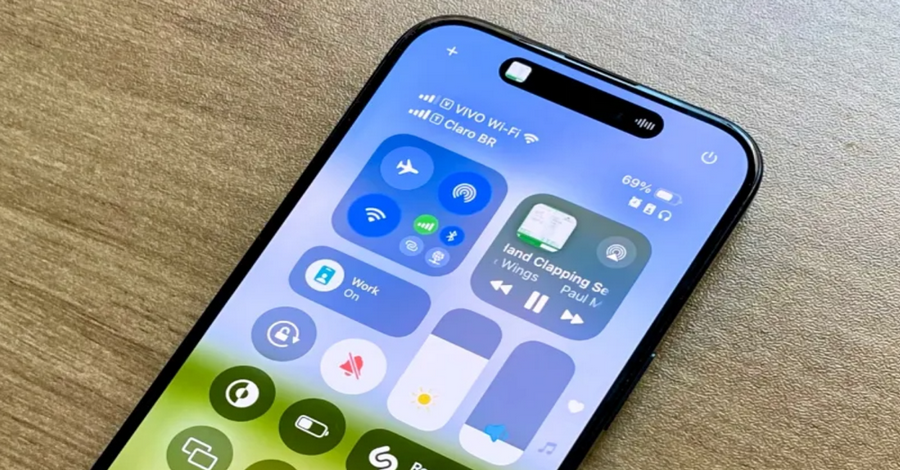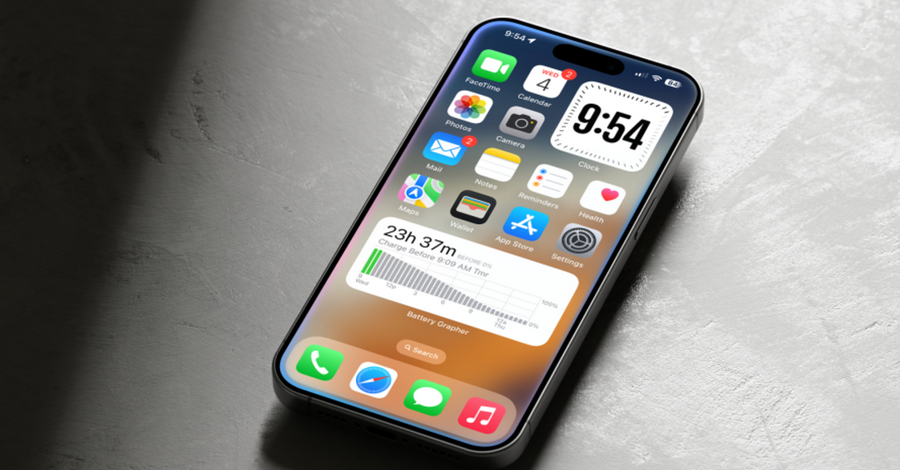Personalizing your iPhone’s home screen can be a great way to make it feel more like you. One of the most impactful ways to customize your device is by changing the colors of your app icons to match your favorite shades and design preferences. Using custom app icons not only adds a splash of color to your screen but also creates a cohesive, personalized look. In this guide, we’ll dive into how you can redesign your app icons step-by-step, using tools like Shortcuts and popular design apps, to achieve a home screen that reflects your unique style.
1. Why Customize Your App Icons?
Beyond aesthetics, customizing your app icons can make your iPhone feel like a truly personal device. Perhaps you have a favorite color palette, or you want your home screen to match a specific theme or season. This simple customization can enhance your daily experience, making it more enjoyable and inspiring to look at your phone. Personalizing app icons also gives you control over the look and feel of your iPhone, helping it stand out in a way that standard icon designs can’t.
2. Gather Inspiration and Choose Your Color Scheme
Before diving in, consider the colors and styles you want to use. Some people prefer minimalist icons with neutral tones, while others enjoy vibrant colors and intricate designs. Pinterest, Instagram, and design websites are excellent sources of inspiration where you can find color palettes, icon designs, and even theme ideas. Picking a cohesive color scheme will help ensure your home screen looks unified rather than cluttered.
3. Create Custom Icons Using Design Apps
Once you’ve chosen your colors and theme, it’s time to create your custom icons. Several design apps make it easy to design or modify icons, such as Canva, Procreate, and Photoshop. Canva is particularly beginner-friendly, offering a range of icon templates that you can adjust with your chosen colors. For those with more design experience, Procreate and Photoshop provide advanced tools to create unique, detailed icons from scratch.
To create a custom icon:
- Open your design app and set a canvas size of 1024×1024 pixels for optimal clarity.
- Choose a background color or pattern that aligns with your theme.
- Add symbols or text that represent the app, or design a simple illustration that reflects its function.
- Save each icon as a PNG file to ensure a high-quality, transparent background.
4. Use the Shortcuts App to Change App Icons
The Shortcuts app on iOS allows you to set custom icons for your apps. Here’s how to do it:
- Open the Shortcuts App: If it’s not already on your device, you can download it from the App Store.
- Create a New Shortcut: Tap the plus (+) icon in the upper-right corner, then select Add Action.
- Open App Action: Search for “Open App” and tap it.
- Choose the App: Select the app you want to assign a custom icon to.
- Tap the Three Dots: Tap the three dots in the upper-right corner to name your shortcut (such as “Photos” or “Calendar”).
- Add to Home Screen: Select Add to Home Screen, then tap the icon image to choose Choose Photo.
- Select Your Custom Icon: Pick the custom icon image from your gallery, then tap Add.
Repeat this process for each app you want to customize. You’ll now have new app icons on your home screen, featuring your personalized designs.
5. Organize and Arrange Your Home Screen Layout
With your new icons ready, consider organizing your home screen to make it visually appealing and easy to navigate. You might group similar apps together or arrange them in a way that complements your chosen color palette. Some users prefer a minimalistic layout with only essential apps on the main screen, while others may enjoy filling each page with beautifully designed icons. Widgets can also add a unique touch; apps like Widgetsmith and Color Widgets allow you to create custom widgets that match your color scheme, adding an extra layer of personalization.
6. Try Third-Party Icon Packs
If creating your own icons feels daunting, you can also explore pre-made icon packs available on websites like Etsy and various design marketplaces. These packs typically come with a range of icons in different styles, from minimalistic to illustrated, and often allow you to pick color options that align with your preferences. While some packs are free, others require a small purchase, but they can save time and effort while still giving you a stunning home screen.
7. Customize Widgets for a Cohesive Look
Adding widgets is another way to complete your home screen transformation. Widgets provide useful information, like calendar events or weather updates, while enhancing the aesthetic appeal of your screen. Apps like Widgetsmith, Color Widgets, and Transparent Widgets allow you to create and customize widgets in various colors, sizes, and styles. You can even use widgets to showcase personal photos, quotes, or art that matches your theme.
8. Experiment with Different Themes and Styles
One of the best things about iPhone customization is the ability to switch up your look whenever you like. Try creating different themes for various seasons or moods. For example, a spring theme might feature pastel-colored icons, while a fall theme could use warm, earthy tones. Experimenting with different themes lets you refresh your home screen regularly and keeps your device feeling new and exciting.
9. Keep Performance and Practicality in Mind
While customized app icons look great, remember that using shortcuts to open apps can create a slight delay compared to the default icons. It’s a small drawback that some may not notice, but it’s something to keep in mind if performance is a priority. You may also want to limit custom icons to your most-used apps, keeping the rest in folders or on other home screen pages.
10. Enjoy Your New Home Screen!
Once you’ve finished setting up your icons, widgets, and layout, take a step back and admire your handiwork. Personalizing your iPhone can be a rewarding process, allowing you to express your creativity and make your device truly yours. Enjoy using your custom icons and explore new designs whenever you’re ready for a change.
Customizing your iPhone’s app icons with your favorite colors is an easy, creative way to express your personality. From selecting a color scheme to designing or choosing icons and arranging your layout, every step allows you to make your device more reflective of your style. Whether you prefer a minimalist look or a vibrant splash of colors, the process is about making your phone a place you enjoy seeing and interacting with every day. So why not start personalizing your iPhone and make it uniquely yours?