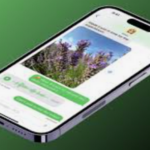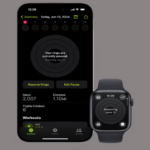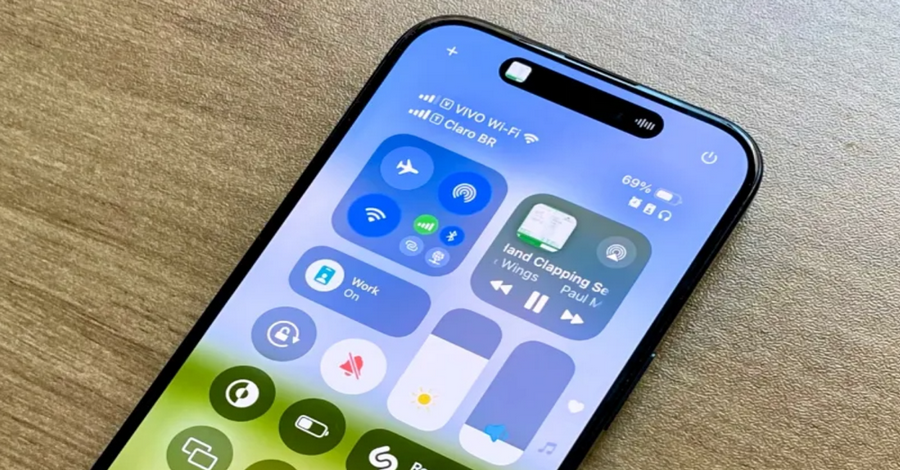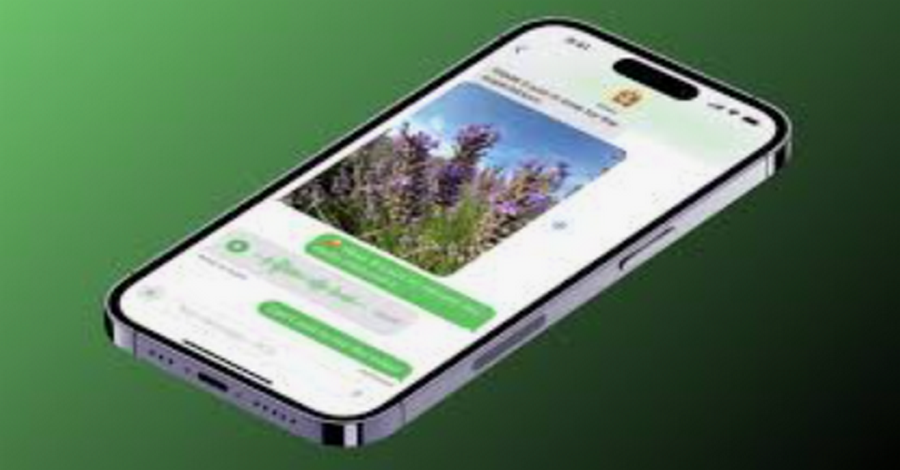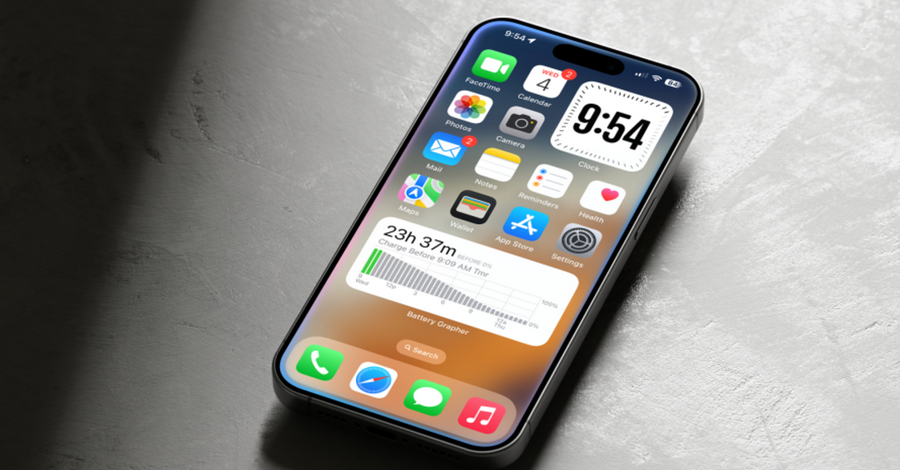Apple’s iOS 18 brings exciting enhancements to the iPhone Control Center, making it even more intuitive and customizable for users. The Control Center has always been a hub for quick access to essential features, and in iOS 18, Apple has reimagined this tool to offer greater functionality, personalization, and ease of use. Whether you’re a seasoned iPhone user or new to Apple’s ecosystem, understanding how to use the new Control Center can elevate your experience and help you manage your device more efficiently.
What’s New in iOS 18’s Control Center?
The redesigned Control Center in iOS 18 introduces several updates, including:
- Customizable Layouts: Arrange and prioritize the controls that matter most to you.
- Smart Widgets: Adaptive widgets that change based on time, location, or activity.
- Enhanced Accessibility: Improved touch targets and voice control integration.
- Expanded Features: New controls for advanced settings, third-party app integration, and more.
How to Access the Control Center
Accessing the Control Center remains as simple as ever:
- On iPhones with Face ID: Swipe down from the top-right corner of the screen.
- On iPhones with a Home Button: Swipe up from the bottom of the screen.
You can access it even when the phone is locked, provided the feature is enabled in settings.
Customizing Your Control Center
Customization is one of the standout features of iOS 18’s Control Center. Here’s how to tailor it to your preferences:
- Go to Settings: Open the Settings app and tap on Control Center.
- Add or Remove Controls: You’ll see a list of available controls. Tap the green “+” button to add a control or the red “-” button to remove one.
- Rearrange Controls: Drag the three-line icon next to each control to reorder them. Place your most-used controls at the top for easy access.
- Smart Widget Suggestions: Enable the new “Smart Widgets” option to allow your iPhone to suggest relevant controls based on your habits, like showing your HomeKit devices in the evening or fitness apps during workouts.
Key Features and How to Use Them
1. Quick Toggles
The Control Center still provides instant access to common toggles like Wi-Fi, Bluetooth, and Airplane Mode. However, these toggles now offer expanded options:
- Long Press for Details: Press and hold any toggle to access more options. For instance, long-pressing the Wi-Fi icon brings up a list of available networks.
- Dynamic Status Indicators: Icons now display more detailed status updates, such as signal strength for Wi-Fi or battery levels for connected devices.
2. Focus Modes
iOS 18 integrates Focus Modes more deeply into the Control Center. Tap the Focus icon to quickly switch between Work, Sleep, Personal, or custom modes.
- Use the new Adaptive Focus feature, which suggests a mode based on your current activity. For example, it might recommend Do Not Disturb during a scheduled meeting.
3. Enhanced Music and Media Controls
Media controls have been revamped for a sleeker look and better functionality:
- Quick Access to Devices: Tap the AirPlay icon to instantly switch between speakers, headphones, or other devices.
- Now Playing Queue: Swipe up on the media player to see the full playlist or add songs.
4. Advanced Settings
For power users, iOS 18 adds shortcuts to deeper settings directly from the Control Center:
- Brightness and Night Shift: Long-press the brightness slider to adjust True Tone, Night Shift, or Dark Mode settings.
- Connectivity Settings: Quickly access detailed network settings or switch between cellular data plans.
5. Smart Home Integration
If you use HomeKit, the Control Center serves as a command hub for your smart devices:
- Tap the Home icon to see a list of your favorite devices and scenes.
- Use voice commands through Siri directly from the Control Center for hands-free control.
6. Screen Recording and Screenshots
The Screen Recording tool now includes more options:
- Start a recording by tapping the icon. Press and hold to select options like microphone input or specific apps to record.
- Screenshot annotations are easier than ever to access directly after taking a screenshot via the Control Center.
7. Third-Party App Shortcuts
Apple has opened up the Control Center to third-party developers, allowing you to add shortcuts for your favorite apps. For example:
- Add a shortcut for Spotify to instantly play your favorite playlist.
- Use a task management app shortcut to check off completed items.
Accessibility Enhancements
Apple has made significant strides in accessibility with iOS 18, and the Control Center reflects this commitment:
- Voice Control: Navigate the Control Center using voice commands.
- Larger Touch Targets: Icons and sliders are now larger and easier to interact with.
- Color Customization: Adjust the colors of icons to make them more visually distinct.
Optimizing for Daily Use
To get the most out of the Control Center, consider these tips:
- Set Up Quick Actions: Add controls for frequently used tasks, like enabling Low Power Mode or accessing the Notes app.
- Use Widgets Strategically: Let the Smart Widgets feature suggest relevant controls, or manually add widgets for your schedule, weather updates, or reminders.
- Experiment with Layouts: Test different arrangements to find what works best for your routine.
Troubleshooting and Tips
If you encounter issues with the Control Center, here’s how to address them:
- Access Problems: Ensure the “Access Within Apps” setting is enabled under Settings > Control Center.
- Missing Features: Some features may require specific hardware or software updates. Ensure your iPhone is fully updated.
- Overcrowding: If the Control Center feels cluttered, remove less-used controls to simplify your layout.
The iOS 18 Control Center is a powerful tool designed to make your iPhone experience more efficient and enjoyable. Its enhanced customization options, smart features, and deeper integrations give you quick access to the functions you use most, all in one place. By taking the time to personalize and explore its capabilities, you can transform the way you interact with your device, saving time and enhancing productivity throughout your day.