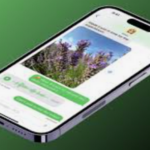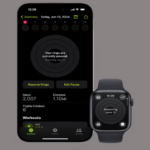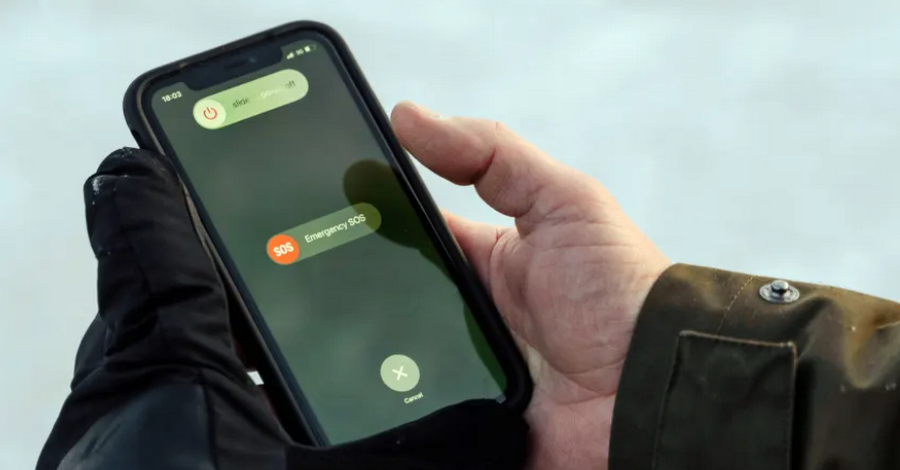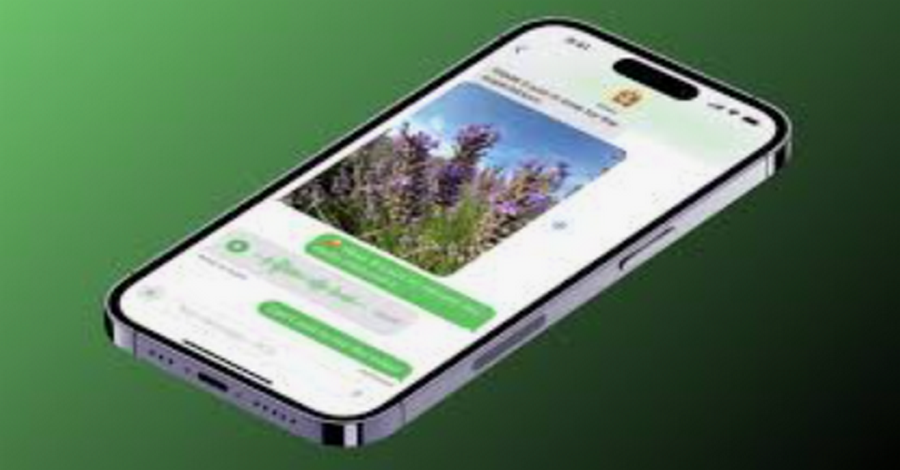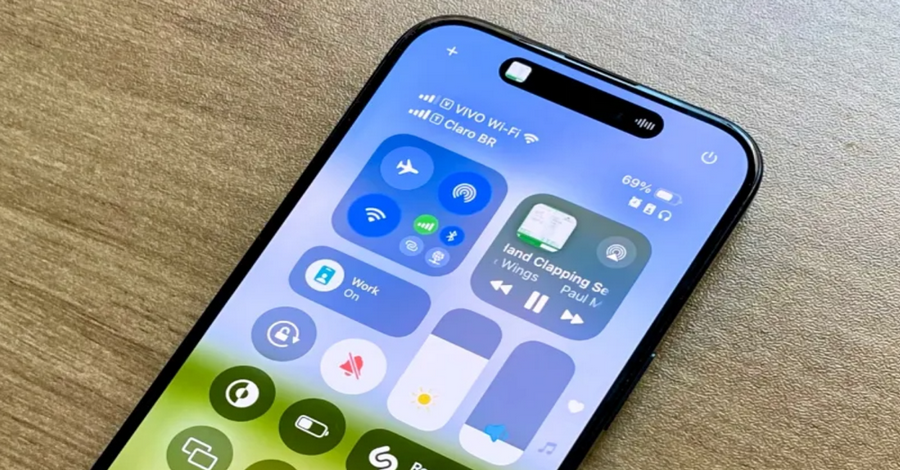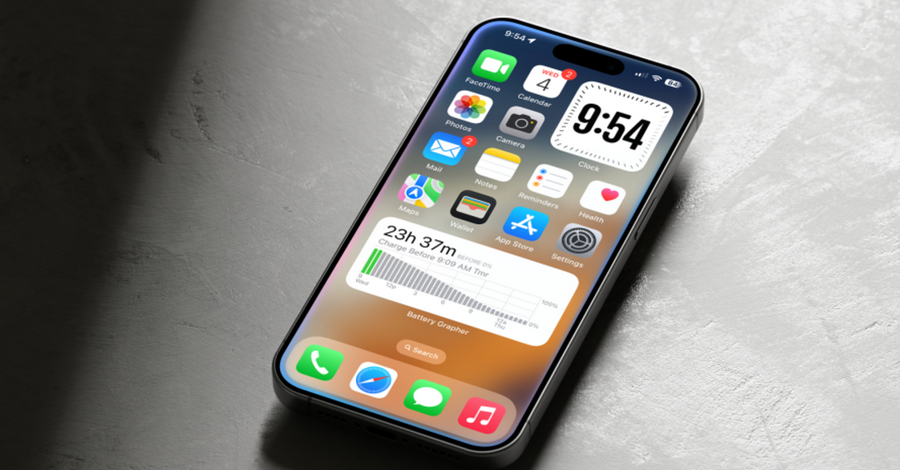If your iPhone is stuck in “SOS” or “SOS only” mode, it means your device is having trouble connecting to your cellular network. Here’s a comprehensive guide on troubleshooting steps to help you resolve this issue.
1. Verify Your Cellular Connection
- Toggle Airplane Mode: Start by swiping down (or up on some models) to access the Control Center, then tap on the Airplane Mode icon to enable it. Wait about 10 seconds, then turn it off again. This forces your iPhone to reset its connection and search for available networks, which can often resolve minor connectivity issues.
- Restart Your iPhone: If toggling Airplane Mode doesn’t work, try restarting your iPhone. Press and hold the power button until the “slide to power off” option appears, then swipe it. Wait a few seconds and turn your phone back on. A fresh reboot can often solve small software bugs affecting connectivity.
2. Check for Carrier Settings Update
- Carrier settings updates help optimize your iPhone’s connection to your carrier’s network. Check for available updates by going to Settings > General > About. If an update is available, you’ll see a prompt to install it. Carrier settings updates are important as they can fix compatibility or connectivity issues between your iPhone and your network.
3. Update Your iOS Software
- Running an outdated iOS version can sometimes interfere with network compatibility. To ensure your device has the latest features and bug fixes, go to Settings > General > Software Update. If an update is available, tap Download and Install. This could resolve connectivity issues if your device is running an older iOS version.
4. Reset Network Settings
- If your iPhone is still stuck in SOS mode, resetting your network settings can often help. This will remove all Wi-Fi networks, passwords, and VPN settings, so be prepared to reconnect to Wi-Fi networks afterward. Go to Settings > General > Reset > Reset Network Settings, then confirm your choice. This will restore all network-related settings to their default configurations, which might solve any misconfiguration causing the issue.
5. Check Your SIM Card
- A loose or damaged SIM card can sometimes prevent your iPhone from establishing a proper network connection. Use a SIM ejector tool (or a paperclip) to remove the SIM tray carefully. Check if the card is properly seated and clean the contacts gently if you see dust or debris. Reinsert the SIM card securely and see if your connection improves.
6. Switch to LTE Instead of 5G
- If your iPhone supports 5G, switching to LTE (4G) temporarily can sometimes stabilize the network connection, especially if 5G coverage in your area is weak. Go to Settings > Cellular > Cellular Data Options > Voice & Data and select LTE. This setting change can sometimes improve network stability if the device is struggling to connect over 5G.
7. Contact Your Carrier
- If none of the above steps have resolved the issue, there might be a network problem with your carrier. Contact them to check if there’s a network outage or any account-related issues. They may also be able to refresh or reset your network settings remotely, which can sometimes resolve connectivity problems.
8. Visit an Apple Store or Authorized Service Provider
- If your iPhone remains stuck in SOS mode despite trying all of these solutions, it’s best to take it to an Apple Store or an authorized service center. There may be an underlying hardware problem that requires a professional diagnosis and repair. Apple technicians can run diagnostics and address any hardware or deeper software issues that could be causing the problem.
Following these steps should help fix an iPhone stuck in SOS mode and restore its connection to your cellular network.