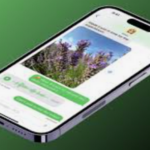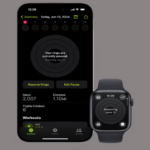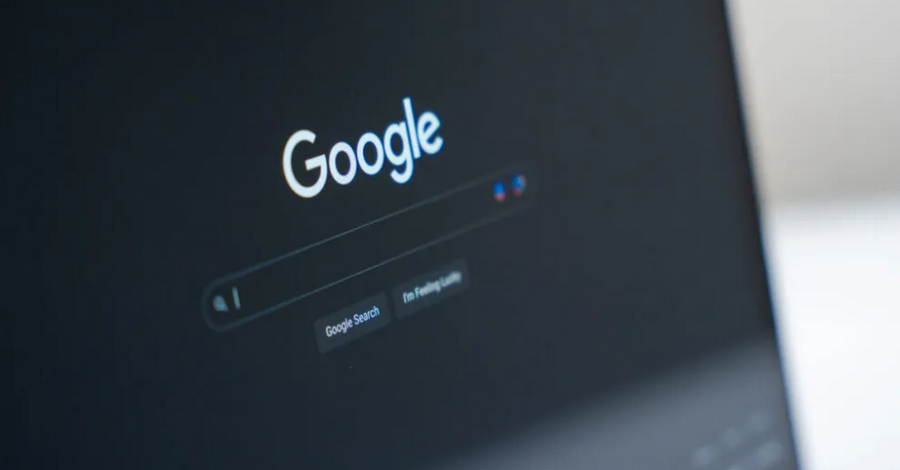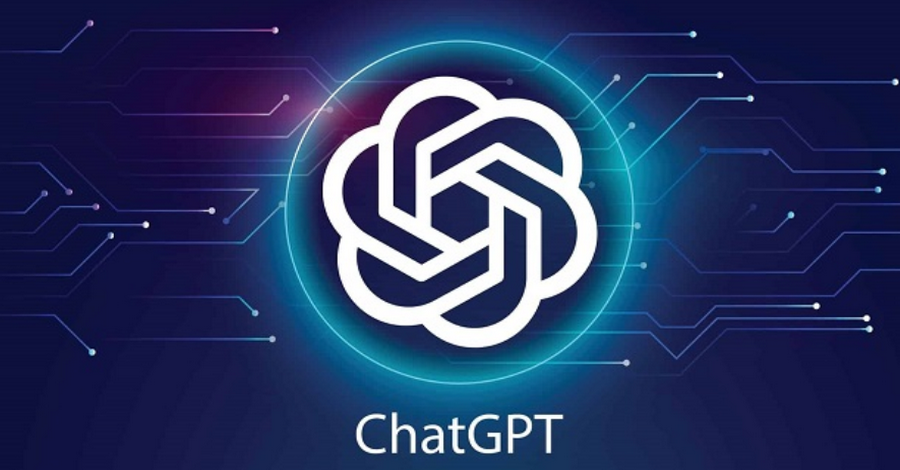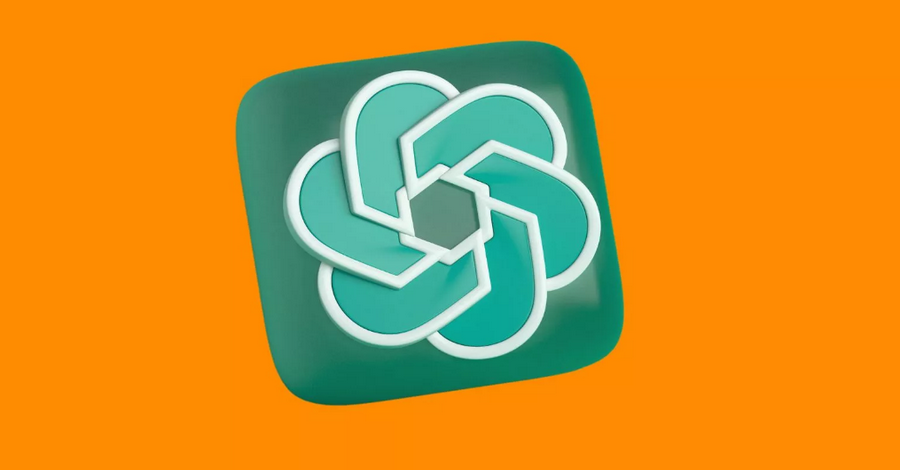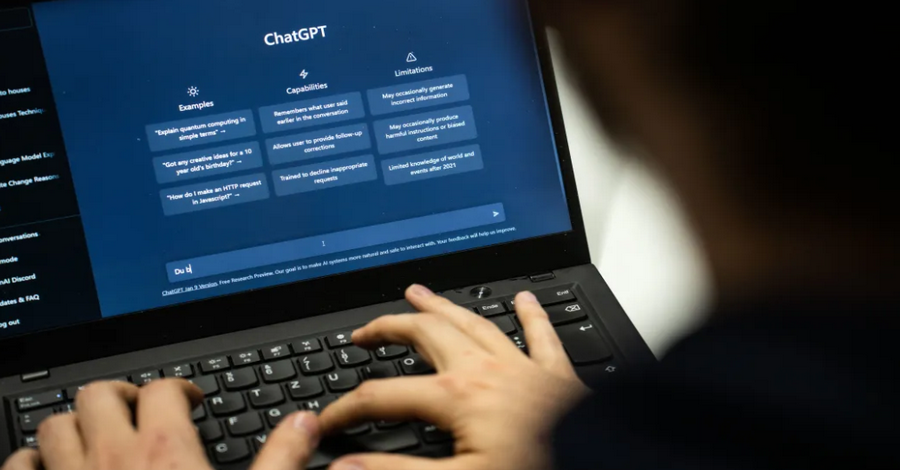With the growing capabilities of ChatGPT, many users are looking to integrate it as a primary search tool in their web browsers. This guide will show you how to set up ChatGPT as your default search engine in place of Google, making it easy to use conversational AI for finding information directly from your browser.
1. Why Replace Google with ChatGPT for Search?
Replacing Google with ChatGPT brings a unique, interactive experience to web search. Instead of sifting through a list of links, ChatGPT allows for dynamic question-and-answer interaction. Here are some benefits of using ChatGPT as a primary search tool:
- Conversational Responses: ChatGPT provides direct answers, explanations, and context instead of simply returning links.
- Deeper Understanding: ChatGPT can break down complex topics, making it useful for learning and exploring new ideas.
- Customizable Responses: You can ask follow-up questions, request summaries, or seek additional detail without leaving the conversation.
2. Setting Up ChatGPT as Your Default Search Tool
To replace Google with ChatGPT, you’ll need to take a few steps to integrate ChatGPT search into your browser. Here’s how to set it up:
A. Access ChatGPT’s Search Functionality
Start by visiting chat.openai.com in your preferred web browser. Sign in or create an account if you don’t already have one. This will allow you to access ChatGPT with all its search functionalities.
B. Set Up a Browser Shortcut
Most browsers let you create a custom search engine shortcut. Here’s how to set it up in popular browsers:
- Google Chrome:
- Go to Settings > Search Engine > Manage Search Engines.
- Click on Add under “Other Search Engines.”
- For Search Engine Name, type “ChatGPT.”
- For Keyword, enter a memorable shortcut like “cg” or “chat.”
- For URL, paste
https://chat.openai.com/?q=%s. Click Save to confirm. - Now, type “cg” or “chat” in the address bar followed by your search query, and ChatGPT will open with your search results.
- Mozilla Firefox:
- Open Settings > Search > One-Click Search Engines.
- Click Add Search Engine.
- Enter “ChatGPT” as the name, use “chat” as the shortcut, and set the search URL to
https://chat.openai.com/?q=%s. - Save, and you’ll now be able to search with ChatGPT by typing “chat” in the search bar.
- Microsoft Edge:
- Go to Settings > Privacy, Search, and Services > Address Bar and Search.
- Under Manage Search Engines, select Add.
- Enter “ChatGPT” as the search engine, “chat” as the keyword, and
https://chat.openai.com/?q=%sas the URL. - Click Save, and you’re ready to search with ChatGPT in Edge.
3. Using Extensions for Enhanced ChatGPT Integration
Several browser extensions are designed to bring ChatGPT search capabilities directly into your browsing experience. Here are some popular ones:
- ChatGPT for Google: This extension adds a ChatGPT response panel next to your Google search results. This way, you can see answers from both Google and ChatGPT side-by-side, helping you get different perspectives in one place.
- Merlin: Merlin offers a pop-up interface that lets you query ChatGPT from any webpage. Just highlight text, right-click, and select Merlin’s ChatGPT function to get instant answers.
Installing these extensions can streamline your search experience, combining traditional search engines and ChatGPT.
4. Exploring Advanced ChatGPT Prompts for Effective Searches
Using ChatGPT as a search tool can be even more powerful with advanced prompts. Here’s how to get the most out of ChatGPT’s search capabilities:
- Specific Queries: Instead of just typing a topic, try phrasing questions that ask for explanations, comparisons, or summaries. For example:
- “Explain the key differences between machine learning and artificial intelligence.”
- “Summarize the latest trends in renewable energy for 2024.”
- Follow-Up Questions: One advantage ChatGPT offers over Google is the ability to refine your query as you go. After an initial search, you can continue with follow-up questions, like:
- “Can you expand on the economic impact of renewable energy?”
- “What are some practical examples of AI in daily life?”
- Structured Output: Ask ChatGPT for a specific output format, like bullet points, a list, or a step-by-step guide. For instance:
- “List the steps to replace a car battery.”
- “Give me a pros and cons table for electric cars.”
5. Customizing Your Browser Experience with ChatGPT
If you’re serious about using ChatGPT for your searches, here are a few additional tips to enhance your browsing setup:
- Set ChatGPT as Your Browser’s Home Page: To do this, go to Settings > Home Page in your browser and enter
https://chat.openai.com. Now, every time you open a new tab, ChatGPT will be ready for your search queries. - Bookmark Frequently Used Prompts: Create bookmarks with prompts that you frequently use. For example, you could have a bookmark for “Explain [insert topic] in simple terms,” where you just replace the topic each time.
- Use Keyboard Shortcuts: Most browsers allow you to set up custom keyboard shortcuts. Assign a key combination to your ChatGPT search shortcut, making it even quicker to access the AI.
6. Benefits and Limitations of Using ChatGPT as a Search Tool
While ChatGPT offers an engaging search experience, there are benefits and limitations to consider:
- Benefits:
- Conversational Responses: Unlike Google, ChatGPT can explain complex concepts in a conversational, user-friendly way.
- Personalized Assistance: ChatGPT can remember context within a single chat session, making it useful for follow-up questions.
- Customization: ChatGPT can respond in specific formats, such as lists or summaries, helping you find exactly what you need.
- Limitations:
- Up-to-Date Information: ChatGPT’s knowledge is limited to its most recent training data, so it may not have the latest news or real-time information.
- Lack of Sources: Google provides sources and links, while ChatGPT’s responses are generated without specific citations.
- Complex Queries: For multi-layered research, such as finding specific scholarly articles, ChatGPT may not be as effective as a traditional search engine.
7. Combining Google and ChatGPT for an Optimized Search Experience
For those who want the best of both worlds, consider using Google and ChatGPT together. Use ChatGPT for understanding complex topics and Google for specific, up-to-date information. The ChatGPT for Google extension is perfect for this, as it integrates ChatGPT answers alongside traditional search results.
8. Troubleshooting Common Issues
If you encounter issues while setting up ChatGPT as a search tool, here are some troubleshooting tips:
- ChatGPT Not Loading: Ensure you’re logged in to OpenAI’s website. A stable internet connection is essential for ChatGPT to work.
- Shortcut Not Working: Double-check the URL syntax (
https://chat.openai.com/?q=%s). Also, ensure you’ve entered the correct keyword and saved the changes. - Browser Compatibility: Some extensions may work better in certain browsers, so if you experience issues, try switching to Chrome or Firefox.
Replacing Google with ChatGPT as your primary search tool transforms your browsing experience, offering a more conversational, interactive way to find information. By following these setup steps, you can integrate ChatGPT directly into your browser, creating a personalized, AI-powered search experience. Whether you’re exploring a new topic, looking for step-by-step guidance, or just trying to make sense of complex information, ChatGPT provides a dynamic alternative to traditional search engines.